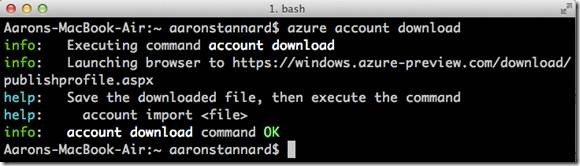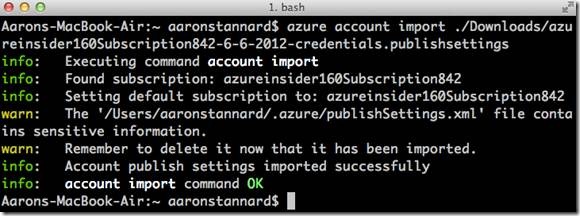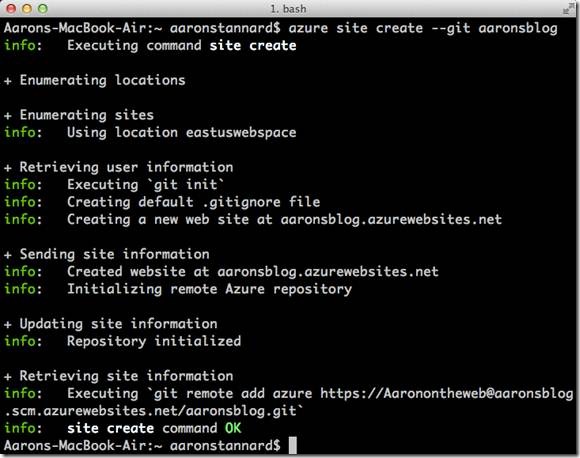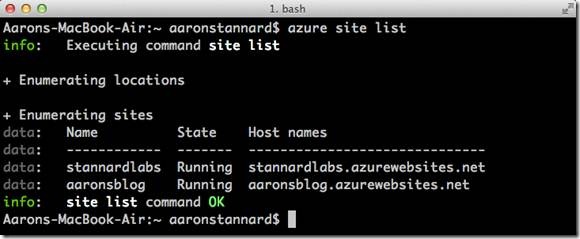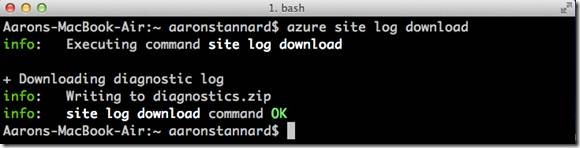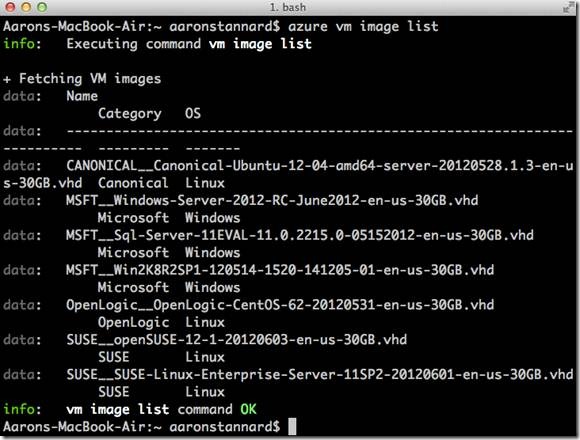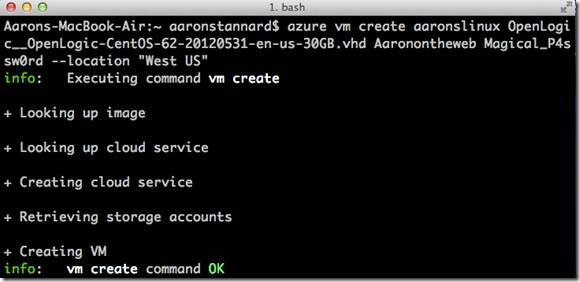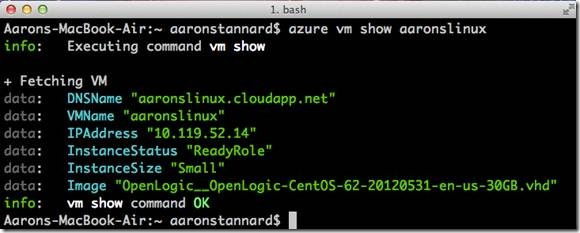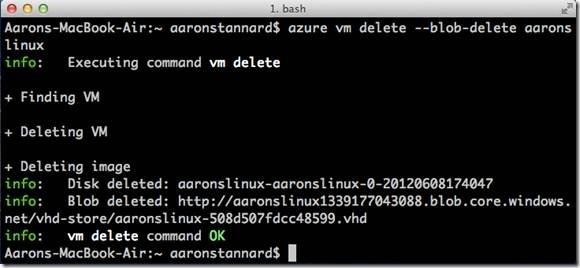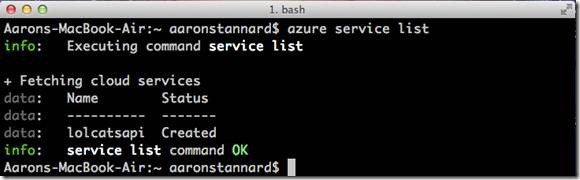Managing Your Windows Azure Services from OS X, Linux, or Windows Using the Command Line Interface (CLI)
A lot of exciting things were announced at today’s Meet Windows Azure event, and one of the things I wanted to share with you is how you can now use our cross-platform Windows Azure Command Line Interface (CLI), part of our Node SDK, to administer your hosted services, VMs, and websites all from the comfort of your favorite terminal.
For the purposes of this blog post I’m going to use iTerm on OS X as my terminal of choice and I’ve also run all of these commands off of the DOS / PowerShell terminals in Windows 7.
Installing the CLI
The Windows Azure CLI is written in Node.JS, so it’s cross-platform by design. To install it you need to have Node.JS and NPM (node package manager) installed.
Once you have both of those, you can just install the CLI using Git and NPM:
$ git clone git://github.com/WindowsAzure/azure-sdk-for-node.git
$ cd ./cli-tools
$ sudo npm install –g
It’s important to do a global install using the –g flag; that way the CLI will always be accessible regardless of what your current working directory is on the terminal.
You can also install the Windows Azure CLI directly via NPM itself:
$ sudo npm install azure -g
Connecting to your Windows Azure Account
With the tools installed, you can now start exploring the SDK. Simply type the following on your terminal to see the full list of commands available in the CLI:
$ azure
In order to effectively leverage any of these, you need to import you Windows Azure account settings and import them into the CLI. You only need to do this once.
This will open up the browser to a page on the Windows Azure portal which will download a .publishSettings file specific to your Azure account automatically. Once it’s downloaded, then you need to import it using the azure account import command.
Once that’s finished, you’re good to go and can start using the CLI to administer your services!
Creating and Managing Windows Azure Websites
Now that we have our account criteria, we can start creating new websites, hosted services, or virtual machines.
If you’re a new Azure customer, you’ll probably want to start with Windows Azure websites – they’re the simplest to set up, cheapest to run, and easiest to deploy.
One small hitch: before you can use the CLI to create Azure websites, you need to create your first one via the new Windows Azure Management Portal. You’ll also need to Git publishing credentials via the web portal too.
I’m going to create a new website by using the azure site create command:
I used the --git flag to tell the Azure web portal “yes, I want to enable Git publishing for this website” which is one of the cool new features.
I can list all of my current Windows Azure websites using the azure site list command – if you have multiple accounts the CLI will list them per-account.
I can also manage my currently running sites, so for instance if I wanted to download my diagnostic logs for a specific site I could run azure site log download and grab the raw data for my performance logs.
You can see a full reference for the Windows Azure CLI here.
Working with Windows Azure VMs
The most sweeping change made in today’s announcements was the inclusion of Windows Azure Virtual Machines; even though it’s still in “preview mode,” you can manage it via the CLI if you have access to the preview (you can apply for Windows Azure Preview Features here.)
I’m going to create a new Linux VM using the CLI.
First thing I want to do is check the list of available VM images, which I can do by running the azure vm image list command.
So you can see the list of default images here – I’m going to use the CentOS image because I’m feeling all Linuxy today.
So I create a new CentOS VM in our US-West data center and I even set up a username and password for administering the box (although I forgot to pass the –-ssh flag, which would add SSH to the box.)
The syntax for creating a new VM is azure vm create <dns-name> <image> <userName> [password].
If I want to check in on the status of this instance, I can just run the azure vm show <name> command to get the details.
Since I don’t want a bunch of people on the Internet hacking into my brand new VM, I’m going to go ahead and delete it via the CLI using the azure vm delete <name>.
Note: when you use --blob-delete command, this deletes the VM’s hard drive image from your storage account permanently.
Working with Hosted Services
You can also manage our signature PaaS offerings on Windows Azure too, our hosted services. I’m already running some of these on my personal Azure account, so I’m going to run the azure service list command to see a list of hosted services:
If I wanted to I could delete hosted services, add new management certificates, and so forth.
Wrapping Up
Our announcements yesterday changed the game with Azure, and using the CLI I now have a level of control and visibility over all of my VMs, websites, and services a mere terminal away from my fingertips. This is a game-changer.
If you need a full reference for the Windows Azure CLI, click here.